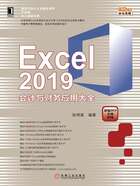
2.2 设置通用记账凭证格式
不同的会计报表有不同的格式,接下来以“通用记账凭证.xlsx”工作簿为例来讲解单元格格式的设置方法。
█2.2.1 合并单元格
步骤1:打开已经输入文本的“通用记账凭证格式.xlsx”工作簿,选择单元格区域B1:G1,功能区切换到“开始”选项卡,单击“对齐方式”组中的“合并后居中”下拉按钮,在下拉框中选择“合并后居中”选项,如图2-16所示。

图2-16 选择合并后居中
步骤2:按照步骤1所述方法,将B2:D2, C3:D3, B3:B4, E3:E4, F3:F4和G3:G4单元格区域进行合并,设置效果如图2-17所示。

图2-17 合并单元格效果图
█2.2.2 设置文本格式
下面我们对表格中的文本进行具体的设置。
步骤1:先对工作表的标题进行设置,选中文本“记账凭证”,功能区切换到“开始”选项卡,在“字体”组中将字体改为“华文中宋”,字号改为“20号”,“倾斜”字体,然后单击“字体颜色符号”下拉按钮,在展开的下拉框中选择字体颜色是“蓝色,个性色1”,如图2-18所示。

图2-18 设置字体格式
步骤2:按照上述方法,对整个表格中的字体格式进行设置,并根据实际要求调整其行高和列宽,设置效果如图2-19所示。

图2-19 设置文本格式效果
█2.2.3 设置自动换行
当一个单元格中的文字过多时,文字并不能全部显示出来,设置自动换行可以显示超长文本,使得单元格中的文字全部显示。
打开“自动换行.xlsx”工作簿,选中B1:G11单元格区域,在主页功能区切换到“开始”选项卡,单击“对齐方式”组中的“自动换行”按钮,如图2-20所示。设置后的效果如图2-21所示。

图2-20 选择“自动换行”命令

图2-21 自动换行格式
█2.2.4 设置表格边框格式
为了突出边框,可以对边框格式进行设置,用户可根据实际需要选择“线条”的样式,决定内外部边框的设置,接下来以记账凭证的边框格式的设置为例,介绍如何设置边框格式。
步骤1:选中B1:G11单元格区域,单击鼠标右键,在弹出的快捷菜单中选择“设置单元格格式”选项,如图2-22所示。

图2-22 选择设置单元格格式
步骤2:在打开的“设置单元格格式”对话框中切换到“边框”选项卡,在“线条样式”中选择合适的“线条”,“颜色”设置为“自动”,然后分别单击“外边框”和“内部”为表格设添加边框,边框的预览图可在“边框”选项卡下看见,最后单击“确定”按钮即可,如图2-23所示。设置边框后的效果图如图2-24所示。

图2-23 选择设置边框格式

图2-24 边框效果图
█2.2.5 设置单元格填充格式
用户不仅可以根据自己的需要对“边框”进行设置,还可以对单元格的填充背景进行设置,用户个人可以根据自己的喜好选择不同的颜色。
步骤1:选中B1:G11单元格区域,单击鼠标右键,在弹出的快捷菜单中选择“设置单元格格式”选项,如图2-25所示。

图2-25 选择设置单元格格式
步骤2:在打开的“设置单元格格式”对话框中切换到“填充”选项卡,选择“背景色”当中的“浅蓝色”,单击“确定”按钮,如图2-26所示。设置完成后的效果如图2-27所示。

图2-26 设置填充颜色

图2-27 填充效果图