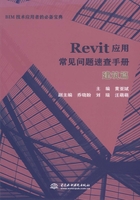
1.2 柱、梁
1.绘图时,出现连不上或者露出边界的梁形状不规则的问题,如何解决?
1)打开新建族选项,选择基于线的公制常规模型族样板文件,如图1.2-1所示。

图1.2-1
2)打开基于线的常规模型后,使用实心放样命令先绘制出路径,如图1.2-2所示。

图1.2-2
3)路径的两端分别与两边参照平面锁定,完成路径,如图1.2-3所示。

图1.2-3
4)单击“编辑轮廓”,会弹出“转到视图”对话框,如图1.2-4所示,可以根据自己的习惯选择左视图或者右视图,这里选择进入右视图。

图1.2-4
5)在左视图中绘制一个矩形线框,完成编辑。并在两个边绘制参照平面并分别与之锁定,使用“标注”“EQ平分”“对齐”等命令完成图中内容,如图1.2-5所示。

图1.2-5
6)选择标注,添加参数。进入到“参数属性”对话框中,在“名称”中输入“宽度”,“参数分组方式”选择“尺寸标注”,选取“实例”,如图1.2-6所示。

图1.2-6
7)基于线的梁添加了一个可调的宽度参数,同样方法给梁的轮廓添加个高度参数,完成轮廓,完成放样最终结果,如图1.2-7所示。

图1.2-7
2.如何编辑梁的连接方式?
1)在绘制梁时,系统自动连接的结果如图1.2-8所示,为了能在相交处正确显示,需进行梁的连接编辑。

图1.2-8
2)使用“修改”选项卡“几何图形”面板“梁/柱连接”按钮 ,将各梁进行连接,如图1.2-9所示。
,将各梁进行连接,如图1.2-9所示。

图1.2-9
3)单击图中所示的箭头,即可将各梁连接成所需要的形式,如图1.2-10所示。

图1.2-10
3.如何在柱子外面做涂层?
1)在制作“柱”族时,为族加入“涂层”模型。使用“公制结构柱.rft”族样板建立结构柱族,单击菜单“管理”→“对象样式”,弹出“对象样式”对话框,在该对话框中为结构柱新建子类别,并命名为“涂层”,设置“涂层”的子类别特性,如图1.2-11所示。

图1.2-11
2)使用“实心拉伸”建模工具建柱模型后,再次使用实心拉伸建模工具,在柱外侧建立涂层模型,其拉伸草图如图1.2-12所示。

图1.2-12
3)在拉伸图元属性对话框中,设置拉伸所属的子类别为“涂层”,如图1.2-13所示。

图1.2-13
4)选择涂层拉伸,单击选项栏中“可见性”按钮 ,弹出“族图元可见性设置”对话框,如图1.2-14所示。在“详细程度”中,仅勾选“精细”,即该拉伸图元仅在视图详细程度为“精细”时才可见,单击“确定”完成可见性设置。
,弹出“族图元可见性设置”对话框,如图1.2-14所示。在“详细程度”中,仅勾选“精细”,即该拉伸图元仅在视图详细程度为“精细”时才可见,单击“确定”完成可见性设置。

图1.2-14
5)在项目中应用该结构柱时,当视图详细程度设置为精细时,该结构柱截面显示如图1.2-15(a)所示,当视图详细程度设置为中等或者粗略时,该结构柱截面显示如图1.2-15(b)所示。
4.桁架是斜的,如何调整中间腹杆的角度?
1)在默认的情况下中间的腹杆垂直于水平线,如图1.2-16所示。

图1.2-15

图1.2-16
2)如果要调整角度,选择属性对话框中的“编辑类型”,打开类型属性对话框,然后选择“构造”选项栏下的“腹杆方向”,有“正交”和“垂直”两项。默认的是垂直,如图1.2-17所示。

图1.2-17
3)把腹杆方向改为正交腹杆中心,腹杆的形状将如图1.2-18所示,这时中心腹杆将垂直于上、下弦杆。

图1.2-18
5.如何绘制斜柱?
1)现在简易搭建了一个模型,我们知道斜柱A在1F平面中在轴网A与轴网3的交点上,在2F平面中在轴网A与轴网3右侧3000的交点上,这时我们怎么绘制斜柱A呢,如图1.2-19所示。
2)选择“结构柱”命令,在“修改”选项卡中的“放置”面板选择“斜柱”命令。在弹出的上下文选项卡中设置好所需参数,如图1.2-20所示。

图1.2-19

图1.2-20
3)同理,绘制斜柱B,然后会发现斜柱A与斜柱B均没有与屋顶连接,这时如果直接选择斜柱A进行附着屋顶会出现图1.2-21所示的情况。

图1.2-21
4)这时会发现柱子的斜度发生了改变,并没有达到需要的设计。此时选择斜柱B,然后在斜柱B的属性对话框中将柱样式:“倾斜—端点控制”更改为“倾斜—角度控制”。并且在上下文选项卡中取消勾选“随轴网移动”,如图1.2-22所示。

图1.2-22
5)更改完成后再选择“附着于屋顶”就能达到所需要的斜柱了,最终结果如图1.2-23所示。

图1.2-23
6.Revit中如何正确地使柱子附着于屋顶?
1)绘制完“结构柱”后想要将其附着到屋顶上,这时大家会选择把柱子顶部拉上去或者选择“附着顶部/底部”命令。但是这样会出现如图1.2-24所示的情况。

图1.2-24
2)此时柱子并未与屋顶完全相交,这时候有如下两种解决方法。
方法一:选中柱子在左边的“属性对话框”中如图1.2-25所示位置中将“最小相交”改为“最大相交”即可。

图1.2-25
方法二:在使用“附着顶部/底部”命令时,先不要选择屋顶,在“上下文选项卡”,即图1.2-26位置处将“附着对正”中的“最小相交”改成“最大相交”即可。最终效果如图1.2-27所示。

图1.2-26

图1.2-27