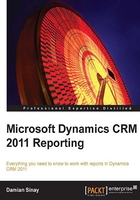
Installation and configuration of Reporting Services Extensions
If the Dynamics CRM 2011 Reporting Extensions were not installed during the initial setup of Dynamics CRM, you can install them manually later by executing the SetupSrsDataConnector.exe file that is located in the Server\amd64\SrsDataConnector folder of the Dynamics CRM 2011 installation media. It is important to know that this needs to be installed on the server where the SQL Reporting Services is installed.
To install the Reporting Services extensions, follow the given steps:
- Execute the file
SetupSrsDataConnector.exe.
- Click on Next to continue.

- Check the checkbox I accept the license agreement and click on I Accept to continue.
- Click on Install when the Download and Install required components window pop ups and then click on Next to continue.

- By default the setup will show the SQL Server used by CRM 2011; choose the suggested server name and click on Next to continue.

- Choose the suggested instance and click on Next to continue.

- Select the installation directory or leave the default suggested location and click on Next to continue.

The setup will validate the system, and in case of any errors, it will be displayed.
In this case, the error shown refers to a typical SQL 2012 SRS installation, where the local account
ReportServeris used by default. We will need to change the reporting service account by using the Reporting Services Configuration Manager tool and either use a domain account specifically created for this purpose or use the Network Service local account.Note
We can use the Network Service account because this account is also the computer account on the domain controller (Active Directory). This means that at the end it is also a domain account.
- If we use the Network Service account, we will see a warning as shown in the following screenshot:

- Click on Next to continue.

- As we can see in the warning page, the SQL Server Reporting Service will need to be restarted; therefore we need to be sure that nobody would need it while installing this component. Click on Next to continue.

- Now we are ready to install the extensions, so click on Install to continue. The setup will take a few minutes to complete.

- Click on Finish to close the installer. To validate that we have deployed the reports successfully, we can go to the CRM Web interface and click on Reports. We should now see all the reports installed as shown in the following screenshot:

It is very important that we also validate this page from another computer that is neither the CRM Server nor the SQL Server, to be sure that the reports work properly for the users. Issues in the configurations would make the reports work well only on the server but not on the user machines. In Chapter 9, Failure Recovery and Best Practices, we review some of the common issues and solutions related to the reporting services' authentication issues.
After installing the Reporting Services Extensions, it is also recommended to install the latest rollup updates (service packs) to match the same rollup update as the CRM Server. At the time of writing, the latest rollup update for Dynamics CRM 2011 was number 13 and it can be downloaded using either the Windows Update option or by going to http://www.microsoft.com/en-us/download/details.aspx?id=37133 and downloading the CRM2011-Srs-KB2791312-ENU-amd64.exe file.
Note
To check what rollup update version you have installed and/or see all the different rollup updates that are available, you can refer to this blog article: