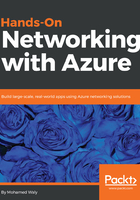
上QQ阅读APP看书,第一时间看更新
Creating NSG
Creating an NSG is a pretty straightforward process. To do it, you need to follow these steps:
- Navigate to Azure portal, and search for network security groups, as shown in the following screenshot:

Figure 2.13: Searching for network security groups
- Once you have clicked on it, a new blade will be opened wherein all the created NSGs are located, as shown in the following screenshot:

Figure 2.12: Network security groups blade
- Click on Add and a new blade will pop up, where you have to specify the following:
- Name: The name of the NSG
- Subscription: The subscription, which will be charged for NSG usage
- Resource group: The resource group within which the NSG will be located as a resource
- Location: The region where this resource will be created

Figure 2.13: Creating an NSG
- Once you have clicked on Create, the NSG will be created within seconds.