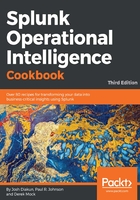
上QQ阅读APP看书,第一时间看更新
How to do it...
Follow these steps to define an event type and associated tag:
- Log in to your Splunk server.
- From the Apps menu in the upper left-hand corner of the home screen, click on the gear icon.
- The Apps settings page will load. Then, click on the Browse More Apps button.
- In the search field, enter Scientific Computing and press enter.
- The search results will return multiple Python for Scientific Computing apps — one for each different supported operating system (Windows and Linux 32-bit or 64-bit). In the search results, click on the Install button for the app that matches the correct operating system you have Splunk installed on:

- Enter your splunk.com credentials, check the checkbox to accept the terms and conditions, and click on Login and Install. Splunk should return with a message saying that the app was installed successfully.
- If prompted to restart Splunk, click the Restart later button.
- In the search field, enter Machine Learning and press enter.
- In the search results, click on the Install button for Splunk Machine Learning Toolkit:

- Enter your Splunk.com credentials, check the checkbox to accept the terms and conditions, and click on Login and Install. Splunk should return with a message saying that the app was installed successfully.
- After the app has installed, click the Restart Splunk button. After Splunk restarts, log back in to Splunk. You should then, in the Apps launcher, see the Machine Learning Toolkit installed, as shown in the following screenshot:
