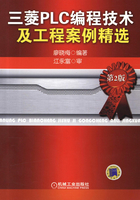
2.5 GXDeveloper编程软件的安装与使用
三菱GX Developer编程软件是应用于三菱系列PLC的中文编程软件,可在Windows 9x及以上操作系统上运行。
1.GXDeveloper编程软件的主要功能
GX Developer编程软件的功能十分强大,集成了项目管理、程序键入、编译链接、模拟仿真和程序调试等功能,其主要功能如下:
1)可通过线路符号、列表语言及SFC符号来创建PLC程序,建立注释数据及设置寄存器数据。
2)创建PLC程序并将其存储为文件,用打印机打印。
3)该程序可在串行系统中与PLC实现通信、文件传送、操作监控以及各种测试功能。
4)该程序可脱离PLC进行仿真调试。
2.系统配置
(1)计算机
要求机型:CPU:486以上;内存:8MB或更高(推荐16MB以上);显示器:分辨率为800×600点,16色或更高。
(2)接口单元
采用FX-232A WC型RS-232/RS-422转换器(便携式)或FX-232A W型RS-232C/RS-422转换器(内置式),以及其他指定的转换器。
(3)通信电缆
采用FX-422CAB型RS-422缆线(用于FX2、FX2C型PLC,长度为0.3m)或FX-422CAB-150型RS-422缆线(用于FX2、FX2C型PLC,长度为1.5m),以及其他指定的缆线。
2.5.1 GXDeveloper编程软件的版本与许可证密钥
三菱编程软件在安装时,需要有注册码,也就是序列号(SN),有了正确的序列号就可以在计算机上安装相应软件。
2.5.2 GXDeveloper编程软件的安装与卸载
1.GXDeveloper编程软件的安装
运行安装盘中的“SETUP”,按照逐级提示即可完成GX Developer编程软件的安装。安装结束后,将在桌面上建立一个和“GX Developer”相对应的图标,同时在桌面的“开始/程序”中建立一个“MELSOFT应用程序→GX Developer”选项。若需增加模拟仿真功能,在上述安装结束后,再运行安装盘中的LLT文件夹下的“STEUP”,按照逐级提示即可完成模拟仿真功能的安装。
2.GXDeveloper编程软件的卸载
进入“控制面板”→“添加或删除程序”→“GX Developer”,点击“更改/删除”键。
2.5.3 工程的创建
1.安装好编程软件和仿真软件后,在桌面或者开始菜单中并没有仿真软件的图标
仿真软件被集成到GX Developer编程软件中了,其实这个仿真软件相当于编程软件的一个插件,如图2-5所示。

图2-5 运行GX Developer编程软件
2.以一实例对软件工程的创建进行操作说明
(1)启动GX Developer编程软件,创建一个新工程(见图2-6)
(2)编写一个简单的梯形图(见图2-7)
(3)可以通过菜单栏启动仿真(见图2-8)
(4)也可以通过快捷图标启动仿真(见图2-9)
(5)上面两种方式都可以启动仿真,这个小窗口就是仿真窗口,显示运行状态,如果出错会有中文说明(见图2-10)
(6)启动仿真后,程序开始在计算机上模拟PLC写入过程(见图2-11)
(7)并且可以通过软元件测试来强制一些输入条件ON(见图2-12)
(8)这时程序已经开始运行(见图2-13)

图2-6 新文件创建选择PLC型号

图2-7 编写梯形图程序

图2-8 启动仿真功能

图2-9 快捷键启动仿真

图2-10 仿真窗口

图2-11 模拟PLC写入过程

图2-12 软元件测试进入窗口

图2-13 程序模拟运行
2.5.4 GXDeveloper编程软件与PLC通信连接的组态
GX Developer编程软件与PLC通信连接的组态是指参数的设置。参数的设置如图2-14所示。
如图2-14所示,在GX Developer编程软件中,点击主菜单“显示→工程数据列表→参数→PLC参数”,弹出对话框中选择“I/O分配”,并进行地址分配。可以自己组态,也可以直接从PLC读取。

图2-14 GX Developer编程软件与PLC组态