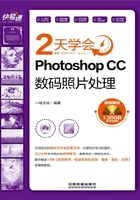
1.4 熟悉Photoshop CC的工作界面
Photoshop CC是一款强大的图像处理软件,广泛应用于数码照片的后期处理。下面,首先来介绍Photoshop CC的操作界面。
1.4.1 Photoshop CC的工作界面
启动Photoshop CC后,屏幕中即显示Photoshop CC的操作界面。如下图所示。

Photoshop CC界面中各选项功能如下表所示。

1.4.2 了解菜单命令
Photoshop CC中有11个主菜单,主要用于完成图像处理中的各种操作和设置,如下图所示。

Photoshop CC中各主菜单功能如下表所示。

1.4.3 工具箱与选项栏
Photoshop CC的工具箱位于界面窗口左侧,具有简洁、紧凑的特点,它将一些功能基本相同的工具归为一组,工具图标右下角带有三角符号 的工具都是复合工具,表示在展开面板中还有同类型的其他工具存在,工具箱中的各工具如下图所示。
的工具都是复合工具,表示在展开面板中还有同类型的其他工具存在,工具箱中的各工具如下图所示。

使用某一个工具时,指向该工具即显示工具名称,选择需要的工具,或按住【Alt】键单击有隐藏工具的图标,每单击一次即可切换一个工具。按住【Shift】键再按工具快捷键就可以在含有隐藏工具的选项中相互切换。
小提示
图像窗口的内容
照片图像窗口用于显示导入Photoshop CC中的照片图像,所有照片处理操作都是在照片图像窗口中进行的。窗口标题栏显示了文件名称、文件格式、缩放比例及颜色模式。
工具选项栏位于菜单栏下方,用来设置工具的选项,它会随着所选工具的不同而变换选项内容。下图所示为选择移动工具 时的选项栏内容。
时的选项栏内容。

下图所示为选择矩形选框工具 时的选项栏内容。
时的选项栏内容。
1.4.4 数码照片窗口与状态栏
文档窗口位于Photoshop的工作区中,在整个操作窗口的正中部位,用于对图像进行操作,也可以放置工具箱、控制面板等。具体操作方法如下。
Step 01 打开光盘\素材文件\第1课\1-02.jpg,图像窗口如下图所示。

小提示
工具切换
要激活某一个工具时,也可以按相应的快捷键,同一组工具的快捷键相同,连续按能在同一组工具中进行切换。
Step 02 在文档窗口标签上单击并按住鼠标左键不放,拖动至Photoshop工作界面的图像窗口区域,如下图所示。

Step 03 释放鼠标即可将文档窗口放入工作界面中,如下图所示。

一点通
状态栏
Photoshop CC的状态栏位于图像下端,而不是整个界面下端。状态栏显示了当前编辑图像文件的缩放比例及文档大小等信息。
1.4.5 面板的认识
面板用来设置颜色、工具参数,以及执行编辑命令。Photoshop中包含20多个面板,在“窗口”菜单中可以选择需要的面板将其打开。默认情况下,面板以选项卡的形式成组出现,并显示在窗口右侧,可以根据需要打开、关闭或是自由组合面板。具体操作方法如下。
Step 01 打开照片后,“图层”面板的显示如下图所示。

Step 02 要拆分面板时,先选择对应的标签,如单击“图层”标签,然后按住鼠标左键不放将其拖动至工作区中的空白位置,如下图所示。

Step 03 被单独拆分出来的“图层”面板如下图所示。

Step 04 可以从“窗口”菜单中打开当前工作界面没有显示的面板,1 如单击“窗口”菜单,2 在弹出的下拉菜单中选择“路径”命令,如下图所示。

Step 05 工作界面右侧即显示“路径”面板,如下图所示。

Step 06 选择面板菜单中的命令能提高操作效率,单击任何面板右上角的按钮 ,均可弹出面板菜单,如下图所示。
,均可弹出面板菜单,如下图所示。

一点通
补充面板知识
在Photoshop CC中,可以根据自己的习惯,将面板放在方便使用的位置,或关闭一些不需要的面板。
在进行图像处理与创作的过程中,为了获得更多的操作空间,可以通过合并面板将多个面板合并为一个面板,或者将一个浮动面板合并到面板组中来对面板进行调整。
学习问答(9:15~9:30)
疑问1:如何快速搜索需要的照片?
为了快速地搜索需要的照片,可以使用Adobe Bridge的搜索功能。具体操作方法如下。
Step 01 1 单击“输出”标签右侧的下三角按钮,2 在弹出的下拉菜单中选择“关键字”命令,如下图所示。

Step 02 在弹出的“关键字”面板底部单击“新建关键字”按钮,如下图所示。

Step 03 在关键字文本框中输入关键字,如“宝宝”,如下图所示。

Step 04 1 选择需要添加关键字的照片,2 勾选上一步创建的关键字复选框,如下图所示。

Step 05 在右上角的文本框中输入之前添加的关键字,再按【Enter】键,即可找到该图片,如下图所示。

一点通
“关键字”搜索照片
通过关键字搜索照片时,需要先为照片添加关键字,可以按快捷键【Ctrl+F5】显示“关键字”面板。
疑问2:如何使用命令菜单?
答:每一个菜单内都包含一系列的命令。单击菜单名即可打开该菜单,在菜单中,不同功能的命令之间采用分隔线分隔。带有黑色三角标记 的命令表示还包含下拉菜单。具体操作方法如下。
的命令表示还包含下拉菜单。具体操作方法如下。
Step 01 单击菜单命令即可打开下拉菜单,如单击“文件”菜单,如下图所示。

Step 02 菜单命令后如果有展开按钮 ,选择该命令即可展开快捷菜单,1 如单击“图像”菜单,2 选择“模式”命令,3 展开快捷菜单,如下图所示。
,选择该命令即可展开快捷菜单,1 如单击“图像”菜单,2 选择“模式”命令,3 展开快捷菜单,如下图所示。

Step 03 操作时也可以用菜单命令打开对话框。1 如单击“图像”菜单,2 选择“调整”→“HDR色调…”命令,如下图所示。

Step 04 通过上一步的操作,即可打开“HDR色调”对话框,如下图所示。

一点通
使用菜单命令的技巧
如果菜单命令后有快捷键,按下该快捷键即可快速执行该命令。如果菜单中的某些命令显示为灰色,表示该命令在当前状态下不能使用。如果一个命令的名称右侧有“…”符号,表示执行该命令时会弹出一个对话框。
疑问3:如何为照片添加标记?
答:在Adobe Bridge中,可以根据照片的优秀程度为照片添加评级、标记,以便于管理。具体操作方法如下。
Step 01 在Adobe Bridge中选择需要添加标记的照片,如下图所示。

Step 02 1 选择“标签”菜单,2 在下拉菜单栏中选择“审阅”命令,如下图所示。

Step 03 通过上面的操作,即可为照片添加标记,如下图所示。

过关练习(9:30~10:00)
通过前面内容的学习,结合相关知识,请用户亲自动手按要求完成以下过关练习。
练习一:批量重命名照片
Adobe Bridge可以批量重命名照片,具体操作方法如下。
Step 01 从Adobe Bridge中打开需要重命名的文件夹,选择需要重命名的照片,1 单击“工具”菜单,2 在弹出的下拉菜单中选择“批重命名”命令,如下图所示。

Step 02 1 在弹出的“批重命名”对话框中设置照片名称的位数和序列数字,2 设置完成后单击“重命名”按钮,即可重命名照片,如下图所示。

Step 03 照片重命名完成后,最后效果如下图所示。

练习二:用Adobe Bridge导出照片
Adobe Bridge也可以导出照片,下面就来讲解用Adobe Bridge导出数码照片的方法。具体操作方法如下。
Step 01 从Adobe Bridge中打开需要导出的照片,1 单击“文件”菜单,2 在弹出的下拉菜单中选择“导出到”命令,如下图所示。

Step 02 1 在弹出的“导出”对话框中选中“导出到指定文件夹”单选按钮;勾选“存储到以下名称的子文件夹”复选框,2 输入要导出的文件夹的名称,如“摄影”,3 设置完成后单击“导出”按钮,即可导出照片,如下图所示。

Step 03 设置完成后,弹出Adobe Bridge导出对话框,这时照片开始慢慢导出。操作如下图所示。

Step 04 导出完成后,需在计算机中找到刚才设置导出的文件夹位置,最后效果如下图所示。
