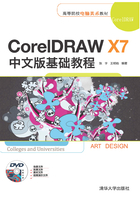
2.13 度量工具
使用度量工具,可以测量绘制图形的长度、宽度、角度,为我们在绘图过程中提供参考信息。
2.13.1 测量对象的宽度
在工具箱中单击【平行度量】按钮 ,在属性栏中将显示其选项参数,如图2.88所示。
,在属性栏中将显示其选项参数,如图2.88所示。

图2.88 【平行度量】工具的属性栏
使用该工具可以测量任意方向的图形尺寸,如水平的图形、垂直的图形、倾斜的图形。例如,使用该工具测量一个三角形的尺寸,如图2.89所示。

图2.89 使用【平行度量】工具测量
使用该工具时,应在被测量图形的一点上单击鼠标并拖动至目标点,如图2.90所示。在目标点松开鼠标,即可完成测量,如图2.91所示。

图2.90 拖至目标点

图2.91 测量后的效果
下面介绍使用【水平或垂直度量】工具 进行测量的步骤。
进行测量的步骤。
(1)按Ctrl+N键组合,新建一个空白文档,并在文档中绘制一个图形,如图2.92所示。

图2.92 绘制的图形
(2)在工具箱中选择【水平或垂直度量】工具 ,将鼠标指针移动到图形的测量起点,此时会出现一个蓝色小方块或圆圈,如图2.93所示,捕捉到第一点后,单击鼠标左键确定第一点的位置。
,将鼠标指针移动到图形的测量起点,此时会出现一个蓝色小方块或圆圈,如图2.93所示,捕捉到第一点后,单击鼠标左键确定第一点的位置。

图2.93 自定义起点
(3)在第一点按住鼠标左键并将鼠标指针拖曳到另一个顶点,如图2.94所示。在该点上单击后向左侧移动到适当位置,如图2.95所示,再次单击即可绘制一条标注线,同时还会用文字进行标注,效果如图2.96所示。

图2.94 拖曳到另一个点

图2.95 向左移动鼠标指针

图2.96 单击完成度量
(4)使用【选择工具】 可以调整完成后的度量标注,并可以在属性栏中进行相关的设置。
可以调整完成后的度量标注,并可以在属性栏中进行相关的设置。
提示
用户可以为标注添加前缀或后缀,在【尺寸的前缀】文本框中可以输入尺度的前缀,在【尺寸的后缀】文本框中可以输入尺度的后缀。【水平或垂直度量】工具与【平行度量】工具的操作方法都类似于自动度量工具的操作方法。
2.13.2 测量对象的角度
下面来介绍如何测量对象的角度。
(1)继续上面的操作,在工具箱中选择【角度工具】 ,对刚标注过的对象进行角度标注,将鼠标指针移到圆心处捕捉圆心,如图2.97所示。
,对刚标注过的对象进行角度标注,将鼠标指针移到圆心处捕捉圆心,如图2.97所示。

图2.97 捕捉圆心
(2)捕捉到圆心后按住鼠标左键并拖动,捕捉圆形的边缘确定第一点,如图2.98所示,松开鼠标即可确定角度线的长度。

图2.98 确定角度线的长度
(3)继续捕捉圆形边缘上的其他点,如图2.99所示,单击即可确定。

图2.99 捕捉第二条角度线的点
(4)向圆形图形的右下方继续拖动鼠标指针,确定标注的距离,如图2.100所示,然后单击鼠标即可完成该角度的测量。

图2.100 确定标注的距离
2.13.3 对相关对象进行标注说明
下面介绍对相关对象进行标注说明的操作。
(1)继续上节所讲的内容进行操作,选择【3点标注工具】 ,将鼠标指针移至要进行标注说明的对象上按住鼠标左键并拖动,如图2.101所示。
,将鼠标指针移至要进行标注说明的对象上按住鼠标左键并拖动,如图2.101所示。

图2.101 确定标注位置
(2)拖动鼠标指针至想要放置标注拉伸引线的位置松开鼠标,在水平方向移动一段距离,确定输入文字的起点位置,如图2.102所示,最后单击确定位置。

图2.102 设置文字后的效果
(3)确定文字输入起点后会出现提示文本输入的光标,如图2.103所示;接着输入文字,标注说明就完成了。

图2.103 确定文字输入起点
(4)选中标注说明的文字,可以在属性栏中对文字的字体和大小、颜色等格式进行设置。使用【选择工具】 ,分别选中标注线和文字,在默认调色板中单击和右击色块,为标注线与文字填充不同的颜色,效果如图2.104所示。
,分别选中标注线和文字,在默认调色板中单击和右击色块,为标注线与文字填充不同的颜色,效果如图2.104所示。

图2.104 设置标注颜色