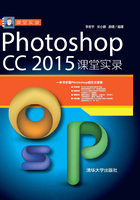
2.2 文档的基本操作
Photoshop文档的基本操作方法包括新建、打开、保存和恢复文档,以及查看文档窗口中的图像。
2.2.1 新建文件
执行“文件>新建”命令或按Ctrl+N快捷键,打开“新建”对话框,如图2-12所示,设置文件的名称、大小、分辨率、图像的背景内容和颜色模式,然后单击“确定”按钮,即可创建一个空白文件。
2.2.2 打开文件
如果要打开一个现有的文件(如本书素材文件),然后对其进行编辑,可以执行“文件>打开”命令或按Ctrl+O快捷键,弹出“打开”对话框,选择一个文件(按住Ctrl键并单击,可同时选择多个文件),如图2-13所示,单击“打开”按钮即可将其打开。

图2-12

图2-13
小技巧:通过快捷方式打开文件
在没有运行Photoshop的情况下,只要将一个图像文件拖至桌面的Photoshop应用程序图标 上,即可运行Photoshop并打开该文件。如果运行了Photoshop,则在Windows资源管理器中找到图像文件后,将它拖至Photoshop窗口中,即可将其打开。
上,即可运行Photoshop并打开该文件。如果运行了Photoshop,则在Windows资源管理器中找到图像文件后,将它拖至Photoshop窗口中,即可将其打开。
2.2.3 保存文件
图像的编辑是一项颇费时间的工作,为了不因断电或计算机死机等造成劳动成果付之东流,就需要养成及时保存文件的习惯。
如果这是一个新建的文档,可以执行“文件>存储”命令,在弹出的“另存为”对话框中为文件命名,如图2-14所示,选择保存位置和文件格式,如图2-15所示,然后单击“保存”按钮进行存储;如果这是打开现有的文件,则编辑过程中可以随时执行“文件>存储”命令(快捷键为Ctrl+S),保存当前所做的修改,文件会以原有的格式和名称存储。

图2-14

图2-15
提示:
如果要将当前文件保存为另外的名称和其他格式,或者存储在其他位置,可以执行“文件>存储为”命令将文件另存。
2.2.4 用缩放工具查看图像
打开一个文件,如图2-16所示。选择缩放工具 ,将光标放在画面中(光标会变为
,将光标放在画面中(光标会变为 状),单击可以放大图像的显示比例,如图2-17所示。按住Alt键(光标会变为
状),单击可以放大图像的显示比例,如图2-17所示。按住Alt键(光标会变为 状)并单击可缩小图像的显示比例,如图2-18所示。
状)并单击可缩小图像的显示比例,如图2-18所示。

图2-16

图2-17

图2-18
提示:
在工具选项栏中选择“细微缩放”选项,然后单击并向右侧拖曳鼠标,能够以平滑的方式快速放大图像;向左侧拖曳鼠标,则会快速缩小图像的显示比例。
2.2.5 用抓手工具查看图像
选择抓手工具 ,按住Ctrl键,单击并向右侧拖曳鼠标可以放大图像显示比例,向左侧拖曳鼠标则可缩小图像的显示比例。此外,按住H键然后单击,窗口中就会显示全部图像并出现一个矩形框,将矩形框定位在需要查看的区域,如图2-19所示,然后释放鼠标按键和H键,可以快速放大并转到这一图像区域,如图2-20所示。放大图像后,释放快捷键恢复为抓手工具
,按住Ctrl键,单击并向右侧拖曳鼠标可以放大图像显示比例,向左侧拖曳鼠标则可缩小图像的显示比例。此外,按住H键然后单击,窗口中就会显示全部图像并出现一个矩形框,将矩形框定位在需要查看的区域,如图2-19所示,然后释放鼠标按键和H键,可以快速放大并转到这一图像区域,如图2-20所示。放大图像后,释放快捷键恢复为抓手工具 ,单击并拖曳鼠标即可移动画面,如图2-21所示。
,单击并拖曳鼠标即可移动画面,如图2-21所示。

图2-19

图2-20

图2-21
2.2.6 用“导航器”面板查看图像
放大图像的显示比例后,只能看到图像的细节,此时可以打开“导航器”面板,该面板中提供了完整的图像缩览图,如图2-22所示。将光标放在缩览图上,单击并拖曳鼠标即可移动画面,红色矩形框内的图像会出现在文档窗口的中心,如图2-23所示。

图2-22

图2-23
小技巧:通过更多的方式查看图像
在进行文档导航时,最为简单和实用的方法是通过快捷键来操作。例如,按住Ctrl键,再连续按+键,将窗口放大到需要的比例,按住空格键(切换为抓手工具 )并拖曳鼠标移动画面;需要缩小窗口的显示比例时,可按住Ctrl键,再连续按-键。此外,如果想要让图像完整地显示在窗口中,可以双击抓手工具
)并拖曳鼠标移动画面;需要缩小窗口的显示比例时,可按住Ctrl键,再连续按-键。此外,如果想要让图像完整地显示在窗口中,可以双击抓手工具 (快捷键为Ctrl+1);如果要观察图像的细节,则双击缩放工具
(快捷键为Ctrl+1);如果要观察图像的细节,则双击缩放工具 (快捷键为Ctrl+0),图像就会以100%的实际比例显示。
(快捷键为Ctrl+0),图像就会以100%的实际比例显示。
2.2.7 撤销操作
编辑图像的过程中,如果操作出现失误或对创作的效果不满意,需要返回到上一步编辑的状态,可以执行“编辑>还原”命令,或按Ctrl+Z快捷键。连续按Alt+Ctrl+Z快捷键,可依次向前还原。如果要恢复被撤销的操作,可以执行“编辑>前进一步”命令,或者连续按Shift+Ctrl+Z快捷键。如果想要将图像恢复到最后一次保存时的状态,可以执行“文件>恢复”命令。
2.2.8 用“历史记录”面板撤销操作
编辑图像时,每进行一步操作,Photoshop都会将其记录到“历史记录”面板中,如图2-24所示,单击面板中的一个步骤操作的名称,即可将图像还原到该步骤的状态,如图2-25所示。此外,“历史记录”面板顶部有一个图像缩览图,那是打开图像时Photoshop为其创建的快照,单击可撤销所有操作,图像恢复到打开时的状态。

图2-24

图2-25
提示:
默认情况下,“历史记录”面板只能记录20步操作。如果要增加记录数量,可以执行“编辑>首选项>性能”命令,打开“首选项”对话框,在“历史记录状态”选项中设置相应的步骤。但需要注意的是,历史记录的数量越多,所占用的内存也就越多。