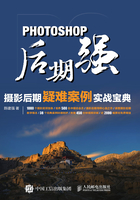
② 戏水的海鸟:纠正杂色制作简洁、干净的背景
我们经常会遇到这样的问题,即照片的背景中存在大量杂色,以致影响主体的表现力,从而使画面显得不够干净。打开下面这张照片,可以看到照片背景中的黄色海浪影响了视觉效果。我们现在既可以将黄色海浪变为蓝色,也可以采取新建图层的手法,来快速涂抹直至完全覆盖原始颜色。

选择“吸管工具”,在想要取色的海面区域单击,来选择一个合适的颜色。如果主体区域有明显的轮廓,当在涂抹的过程中担心影响主体时,可以先建立选区。例如,在本幅图中使用“磁性套索工具”将上方的海浪区域选中,并制作成选区。

TIPS:在使用“磁性套索工具”制作选区时,如果遇到直线区域,那么可以在按住Alt键的同时,单击鼠标,来将“磁性套索工具”转换为“多边形套索工具”,然后继续操作。
在选区内右击,弹出快捷菜单,选择“羽化”选项,弹出“羽化选区”对话框,设置“羽化半径”为“1像素”,单击“确定”按钮。

在“图层”面板中,单击下方的“创建新图层”按钮 ,即可创建一个“图层1”,然后在“设置图层的混合模式”的下拉列表中选择“颜色”模式。
,即可创建一个“图层1”,然后在“设置图层的混合模式”的下拉列表中选择“颜色”模式。

选中“图层1”,使用“画笔工具”,并在选项栏中降低“不透明度”为24%,然后在偏色的海浪区域涂抹。这样,就可以很容易地将一些杂色或者不自然的颜色覆盖。


涂抹后的效果
如果觉得效果过于强烈,可以降低该图层的“不透明度”为81%,然后按Ctrl+D键取消选区。

TIPS:如果要混合出更加真实的颜色,就需要对画面相似区域的颜色进行采样,这样,才可以避免整个画面都覆盖着同一种雷同的色彩,从而失去了作品的真实感。目前,这张照片是使用同一种颜色去覆盖的。如果要处理得更加精准,那么还可以在不同的区域使用相应的邻近色去涂抹,以使颜色更加准确。
如果要改变鸟的嘴部颜色,除了可以使用“曲线”调整之外,还可以采用右边这种方法。选中“背景”图层,使用“快速选择工具”选中鸟的嘴部。

在“图层”面板中,单击下方的“创建新图层”按钮 ,即可创建一个“图层2”,然后在“设置图层的混合模式”的下拉列表中选择“颜色”模式。
,即可创建一个“图层2”,然后在“设置图层的混合模式”的下拉列表中选择“颜色”模式。

此时,手动选择一个要替换的颜色,单击“设置前景色”按钮,弹出“拾色器(前景色)”对话框,选择如右下图所示的颜色,然后单击“确定”按钮。

选择“画笔工具”,在选项栏中设置“不透明度”为100%,来在鸟的嘴部涂抹。这样就覆盖上原始的颜色了,然后按Ctrl+D键取消选区。


涂抹后的效果

最后,在“图层”面板中,降低该图层的“不透明度”为57%。
如果对颜色不满意,还可以选择菜单栏中的“图像”|“调整”|“色相/饱和度”选项,弹出“色相/饱和度”对话框,设置“色相”为+7、“饱和度”为+34、“明度”为-22,单击“确定”按钮。

这就是针对局部偏色问题的调整方法。它的应用领域非常广泛。今后,如果发现画面中某些局部区域的颜色需要调整或强化,那么都可以使用这种方法。

处理后的效果